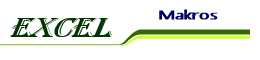Nutzen Sie Excelmakros als benutzerdefinierte Platzhalter um Ihre tägliche Arbeit mit Excel zu vereinfachen. Verwenden Sie unter anderem Formel in den VBA-Makros um umfangreiche und komplizierte Berechnungen auszuführen. So sparen Sie sich in Zukunft unzählige Mausklicks. Daten eingeben, ein Tastendruck zum ausführen des Makrosgenügt und fertig ist das Ergebnis. Ist ein Makro oder eine Formel einmal geschrieben, lässt sich beides immer wieder verwenden. Ändern sich die Bedingungen , passen Sie die Formel , das Makro , mit wenig Aufwand einfach an. Weiterführende und ergänzende Themen zu Excel-Makros finden Sie auch unter Excelbücher
Bedienung: - das Auswahlmenü Buchstabe A ist beim Öffnen der Seite immer aktiv
- die Menüs Buchstabe B bis Z öffnen sich mit einem Klick auf den Buchstaben.
- der Makrocode wird mit einem Klick auf den Infotext angezeigt
- der Makrocode wird mit einem Klick außerhalb des Bildrandes ausgeblendet
Makrothemen: von Addinliste erstellen bis Automatische eMail
Addinliste erstellen
aktive Zelle bestimmen
aktive Zelle mit farbigem Hintergrund (zur besseren Navigation)[V1]
aktive Zelle mit farbigem Hintergrund(zur besseren Navigation)[V2]
Alle Zellen mit Formeln anzeigen
aktuellen Monat auf Tastendruck einfügen
Aktuelles Datum als dynamischen Wert in die AutoFilter-Funktion integrieren
alle Arbeitsblätter drucken
aktuelle Änderung in einer Zelle in Extraspalte dokumentieren
alle Arbeitsblätter die mit dem gleichen
Anfangsbuchstaben ( z.B. a_ ) beginnen ausblenden
alle Bilder im Blatt löschen
Alle Blätter einer Arbeitsmappe schützen
alle Bilder im Blatt wählen
alle Blattregister ausblenden
alle Hyperlinks löschen
Alle Kommentare anzeigen
alle Kommentare aus der Tabelle löschen
alle Namen der Arbeitsblätter ermitteln
Alle Reporte erzeugen
Alle Tabellen-/Listen-Namen ausgeben
Alle Tabellenblätter in einem Arbeitsschritt filtern
Alle Texte der Spalte A in Großbuchstaben schreiben
alle VBA-und Excelnamen anzeigen (V1)
alle VBA-und Excelnamen anzeigen (V2)
alle Zellen im Bereich A1:A500, mit Wert 2 finden und grau einfärben
Alphabetische Reihenfolge bei Dateiauswahl mit 'GetOpenFilename'
Analyse-Funktionen: deren Verfügbarkeit sicher stellen
Anzahl der belegten Zellen eines Bereiches zählen
Anzahl der Zellen zählen, die fortlaufend Werte enthalten
Anzahl unterschiedlicher Einträge eines Zellbereiches ermitteln
Arbeitsblatt wählen
Arbeitsmappe automatisch in der Ansicht
'Ganzer Bildschirm' öffnen
Arbeitsmappe immer mit Detektivspuren öffnen
Arbeitsmappen komfortabel verteilenArbeitsmappen vollautomatisch nummerieren
Arbeitsmappe schließen ohne speichern
Arbeitsmappe schützen
Arbeitsmappe
speichern
Arbeitsmappenschutz aufheben
Array (Combobox mit Werten füllen)
Array füllen [Blattname(n), Codename(n)
und Indexnummer(n) auslesen]
ASCII-Code ermitteln
Ausdruck fortlaufend nummerieren
Ausschneiden und löschen verhindern
Auswahl sperren und Passwort setzten
Auswahl sperren
Auswahlliste definieren
AutoFilter in der aktuellen Spalte per Makro einstellen
AutoFilter-Kriterien: mehrere in einer Spalte einstellen
Autofilter im Datumsfeld per VBA richtig setzen
AutoFilter mit dem aktuellen Datum anlegen
AutoKorrektur-Liste lesen / schreiben, ausgeben
Automatische
eMail(1)
Automatischer Mail-Versand nach Tabelleneingabe (2)
automatisch immer die zuletzt bearbeitete Datei laden
AutoSumme nach Aufzeichnung mit dem Makrorecorder anpassen
AutoSumme per Makro realisieren
Autosummen-Makro
nach
aufzeichnung
anpassen
Makrothemen: von Backcolor einstellen bis Blattüberschrift setzen
Backcolor der ganzen Tabelle einstellen
Blattregister
beschriften
(aktives Blatt)
Bedingte Formatierung im ganzen Blatt löschen
Bedingtes Zahlenformat (bedingte Formatierung) per Makro zuweisen
Befehl zum Ausschneiden deaktivieren
bei Dopplelklick in eine Zelle wird die ganze Zeile rot eingefärbt, bei erneutem Doppleklick (oder Rechtsklick) wieder aufgehoben
bei Eingabe des Farbcodes in eine Zelle unter A wird die Zelle eingefärbt
Bei Klick ganze Zeile markieren
bei Rechtsklick in eine beliebige Zelle wird die ganze Zeile eingefärbt
Beim Anklicken einer Zelle diese mit der Farbe Weiß als aktiv kennzeichnen und die ganze Zeile markieren
Benutzerdefinierte
Funktionen den Funktionskategorien von Excel zuordnen
Benutzerdefinierte Liste anlegen
Benutzerdefinierte
VBA-Funktion
als
Arrayformel
Bereich als Bild einfügen
Bereich als bild kopieren
Bereich
bis
zur letzen
belegten Zelle löschen
Bereich im aktiven Blatt wählen
Bereich im nicht aktiven Blatt wählen
Bereich selektieren und Unterprogramm aufrufen
Bestimmte Blätter automatisch ausblenden
Bestimmtes
Zeichen
eines Textes selektieren
Bezüge in kopierten Diagrammen aktualisieren
Bilder beim Einfügen automatisch an die Zellengröße anpassen
Bild in mehrere Blätter einfügen (passend in Zelle)[Variante Array, Bild vergrößern]
Bild in mehrere Blätter
einfügen (passend in Zelle)[Variante Array]
Bild in mehrere Blätter einfügen (passend in Zelle)[Variante Feld]
Bild in Zelle einfügen
Bild(er) löschen
Blatt drucken (V1) [alle Arbeitsblätter]
Blatt drucken (V2) [alle Arbeitsblätter]
Blatt wieder sichtbar machen
Blatt beim Öffnen mit Passwort schützen
Blatt scrollen
Blatt sichtbar / unsichtbar
Blatt und Arbeitsmappe mit Passwort schützen
Blatt und Arbeitsmappenschutz aufheben
Blatt und Zelle wählen
Blatt verstecken (sicher ausblenden)
Blattname, VB-Name und Excelname des aktiven Blattes ausgeben
Blattgröße (Zoom) einstellen
Blattnamen vergeben
Blattregister aus/ein [alle]
Blattschutz
ohne
Passwort
Blattüberschrift ändern/ zurücksetzen
Blattüberschrift setzen
Makrothemen:
von CreateObjekt
bis Commandbutton
CreateObject (eine Textdatei anlegen)
Character
bestimmen
Checkbox-Werte auslesen
Code aus einem Modul löschen
Code in ein Modul schreiben
Code beim aktivieren einer bestimmten Zelle ausführen
Code beim Verlassen einer bestimmten Zelle ausführen
Combobox
(Füllen mittels LisFillRange)
Combobox (Füllen mittels Array)
ComboBox
beim
Schließen
des Blattes ersten Listeneintrag zuweisen
Combobox (Shapeobjekt setzen und Bezug zur Combobox)
Commandbutton beschriften
CommandButton einfügen (V1)
CommandButton einfügen (V2)
CreateObject (Dateien auslesen)
CreateObject (Laufwerk, Verzeichnis prüfen)
CSV-Datei per VBA öffnen
Makrothemen: von Das ganze Blatt einfärben bis Druckbereich festlegen
das ganze Blatt einfärben(Hintergrund)
Datei beenden und speichern
Datei speichern mit Auswahlfilter
Dateien aus einem bestimmten Ordner öffnen
Dateinamen in Abhängigkeit von Zellinhalten festlegen
Dateipfad und Dateiname in Fusszeile schreiben
Dateiverknüpfungen für Arbeitsmappen per Mausklick anlegen
Daten in Datenmaske eingeben
Datenblatt ein-/ausblenden
Datensicherung
Daten der aktiven Mappe als Kommentar
Datenreihenbeschriftungen im Diagramm
Datum
und
Uhrzeit
der
letzten
Änderung
festhalten
Datum und Uhrzeit mit Doppelklick in aktive Zelle schreiben
Datumsberechnungen per Mausklick oder auf Tastendruck
Datumseingaben in einem InputBox-Fenster
in ein internationales Format umwandeln
Delete-Taste deaktivieren wenn Zelle eine Formel
enthält
Demotext und Passwortabfrage
den niedrigsten / höchsten Wert in einem Zellbereich bestimmen
den niedrigsten / höchsten Wert im gesamten Zellbereich bestimmen
Der numerische Wert der Zelle B1 wird zum numerischen Wert der Zelle A1 addiert
die erste Zelle einer Spalte wählen
die letzte Zelle einer Spalte wählen
Diagramme automatisch immer im Blick
Drucken einer bestimmten Seite
Druckbereich auslesen
Druckbereich
festlegen/aufheben
Makrothemen: Ein Bild einpassen bis Eine Dropdownliste erstellen
Egal was getan wird, bei falscher Passworteingabe wird zum Blatt zurückgesprungen auf dem sich der Commandbutton befindet
ein Bild in Zelle einpassen (mehrere Arbeitsblätter)
ein Bild passend in Zelle einfügen ( aktives Arbeitsblatt)
ein Bild passend in Zelle einfügen ( beliebiges Arbeitsblatt)
eine neue Arbeitsmappe anlegen und speichern
einer Funktion eine
Beschreibung hinzufügen
Email mit Betreff-Zeile
Email mit Betreff und Eintrag
Emailtext in Inputfenster eintragen und Email aktivieren
Einzelne Zellen beim Drucken verbergen
Eingabe
von Ziffern in einem bestimmten Zellbereich verhindern
Eingabe von Ziffern verhindern [ in nicht zusammenhängenden Breichen]
Eingabe
von Ziffern verhindern [ in zusammenhängenden Breichen]
Eingaben in einer Userform überpfüfen
eine Dropdownliste erstellen
Ereignis -SelectionChange zum Objekt Worksheet hinzufügen
Ereignisprozeduren ohne Endlosschleife
Ereignis-SelectionChange aus dem Objekt Worksheet löschen
erstes bis letztes Tabellenblatt selektieren
Es können nur in die Spalte
A Werte eingegeben werden und bei Eingabe eines numerischen Wertes, wird dieser in Zelle B mit 0.16 multipliziert und in C die Summe aus A u.B gebildet
Excel beenden
Excel-Dateien schnell und effektiv
schützen
externe Verweise eliminieren[ein Arbeitsblatt]
externe Verweise eliminieren[alle Arbeitsblätter]
Extras-Makros sperren
Makrothemen: von Fehlerbehandlung bis Flashdatei
Fehlende Befehle in Kontextmenüs wiederherstellen
Fehlerbehandlung mit Meldung
Fenster fixieren/fixieren aufheben
Fenster verkleinern / vergrößern
Fehlerhafte Genauigkeit bei Zahlen mit mehr als 15 Stellen umgehen
Fehlermeldung in Makro mit dem Solver-Add-In
Fehler im 'Worksheet_Calculate'-Ereignis nach Neuberechnung
Fehler in benutzerdefinierten Funktionen
Fenster vergrößern (ganzer
Bildschirm)
Filtern trotz Blattschutz
Flashdatei abspielen
Formel
in Zelle eintragen
Formeln ohne Änderung kopieren
Formeln und Ergebnisse nebeneinander in einer Tabelle anzeigen
Formeln, die häufig benötigt werden, effektiv zur Verfügung stellen
fügt neue Zeile(n) ein[V1]
fügt
neue
Zeile(n)
ein[V2]
Funktionen aus einer Kategorie löschen
Makrothemen: von Glätten bis Gültigkeitsprüfung
Geschützte Kennworteingabe
Gitterlinien aus ein
Glätten eines Bereichs (führende und nachstehende Leerzeichen löschen)
Gleichheitszeichen per Makro einfügen
Gleiche Zellen um 1 oder einen anderen konstanten Wert erhöhen
Gültigkeitsprüng
(Validierung)
Makrothemen: von Hintergrundbild bis Hyperlink
Hintergrundbild einfügen
Hintergrundbild löschen
Hintergrundfarbe der ganzen Tabelle,einer Zeile und Zellen einstellen
Hyperlink zu einer Datei
Hyperlink in ein anderes Blatt mit Quikinfo
Hyperlink löschen
Hyperlink: Email
Hyperlink: URL
Hyperlink: Explorer
Makrothemen: von Inhalt bis Ini-Datei
Inhalt der letzten belegten Zelle der Zeile ermitteln
Inhalt der letzten belegten Zelle der Spalte ermitteln
in
eine
Zelle
eingetragenes
Programm starten
Inhalt aus A1 als Blattüberschrift übernehmen
Inhalte einfügen: Werte
in Excel eingebaute Dialogfelder öffnen
in UserForms X-Symbol ausblenden
Ini-Datei
auslesen
(Teil
1)
Ini-Datei auslesen (Teil 2)
Ini-Datei auslesen(Teil 3)
Makrothema: Jahreskalender
Jahreskalender anlegen
Makrorothemen: von Kommentar bis Koordinaten
Kommentar mit Zellbezug und Datum
Kommentar mit Zellinhalt
Kommentare nur für markierte Zellbereiche anzeigen
Kommentare per vba-makroro formatieren
(1)
Kommentare per vba-makroro formatieren (2)
Kommentare und Indikatoren ein /aus
Kommentarpositionen beeinflussen
Konstanten zusammenfügen
Koordinaten in einem Label anzeigen
Makrothemen:
von Label bis Logarithmus
Label wandert mit dem Cursor mit
Laufbalken mit Prozentangabe
Laufbalken mit Text
Die laufende Summe innerhalb einer Zelle ausführen
Lauftext V1
Lauftext V2
leere Zellen eines Bereiches ausblenden
leere Zellen eines Bereiches
löschen
Liste löschen (zuletzt geöffnete Dateien)
letzte belegte Zelle der Spalte 1 markieren
letzte belegte Zeile markieren
letzte belegte Spalte markieren
Letzte
Tabellenänderung
in einem anderen Tabellenblatt ausgeben
Letzte Zelle eines Bereichs per VBA markieren (1)
Letzte
Zelle
eines
Bereichs
per VBA
markieren(2)
Letzten Benutzer bestimmen
letzten Benutzer einer Arbeitsmappe ermitteln
letzten Wert einer Spalte in eine andere Zelle kopieren
letztes Arbeitsblatt drucken
Letztes Druckdatum
der Excel-Arbeitsmappen in einer Zelle vermerken
Letztes Speicherdatum in der Kopfzeile ausdrucken
Letztes Speicherdatum ausdrucken
Letztes Speicherdatum in eine Zelle einfügen
Liste löschen (zuletzt geöffnete Dateien)
liest
Dateinamen aus einem Verzeichnis aus
listet im Tabellenblatt 1 alle Symbolleisten mit Bezeichnung und ID auf,erzeugt im Tabellenblatt 2 alle Excelbefehle mit zugehörigen Icons und listet im Tabellenblatt 3 alls Faceids mit Symbolen auf
Logarithmus berechnen
L
Makrothemen: von Makro mit Bezug bis Msgbox
Makro automatisch beim Öffnen einer Arbeitsmappe ausführen
Makro mit Bezug zu einer Zelle(V1)
Makro mit Bezug zu einer Zelle(V2
Makro mit If-Abfrage produziert den
Fehler 'Else ohne If'
Makro nach Bestätigung durch MsgBox
Makro per Formel starten wenn Bedingung erfüllt ist
Makro per WENN-Formel starten
Makro sperren/ Sperre aufheben
Makrostart bei Blattaktivierung
Makros bei Werteänderungen automatisch ausführen lassen
Makros mit wenig Aufwand optimieren
Mappe ab einem bestimmten Datum löschen
Mappe zur Wiedervorlage
Me = das aktive Tabellenblatt
mehrere Arbeitsblätter selektieren
Mehrere AutoFilter-Kriterien in einer Spalte per VBA einstellen
mehrfarbiger Text
mehrfarbigen Text zurücksetzen
MessageBox
Messagebox mit Meldung und Buttons
Modul suchen
Modulnamen anzeigen (alle)
Monat und Jahreszahl per Tastendruck einfügen
MS-Forms ein
MS-Forms nach 5 Sekunden aus
Msgbox mit Datum
MsgBox mit Speicherdatum
Msgbox mit Summenberechnung
Makrothemen: nach Eingabe Blattschutz
bis Neue Mappe
nach Eingabe Blattschutz setzen
nach öffnen der Mappe Zellwert aktualisieren
nächste leere Zeile markieren
nächste leere Zelle der Spalte 1 selektieren
nächste
unbelegte Zelle der Spalte 1 mit einem Wert füllen
nächste freie Zelle der Zeile 1 markieren
nächste unbelegte Spalte
markieren
nächste unbelegte Zelle der Zeile 1 mit einem Wert belegen
nächste Zelle unterhalb ermitteln
Namen der Datei mit dem ausgeführten Makro ermitteln
Namensangaben komfortabel aufteilen
Navigationshilfe:
mitlaufende farbige Linie an Zeilenunterkante
Navigationshilfe: mitlaufende ganze Zeile
Navigationshilfe:
mitlaufender
farbiger
Zellrahmen
in ganzer
Zeile
Navigationshilfe: mitlaufender farbiger Zellhintergrund in ganzer Zeile
neue Mappe anlegen und speichern
Makrothemen: von Objekt bis Optimale Spaltenbreite
Objekt Bitmap löschen (Auswahl nach Type)
öffnen der Mappe nach Ablaufdatum
nur noch mit Paßwort
On GoSub (Springen zwischen Unterroutinen)
Onkey (Tastenkombination deaktivieren)
Onkey (Tastenkombination aktivieren)
optimale Spaltenbreite einstellen
Makrothemen: von Passwortabfrage bis Prüfen
Passwortabfrage vor Makrostart
Per VBA gesetzter AutoFilter in einem Datumsfeld funktioniert nicht
persönlichen Assistenten starten
Picture einfügen und an Zellgröße anpassen
prüfen
ob
Blatt-Name
das
aktive
Blatt
ist
prüfen ob Blatt vorhanden ist
prüfen ob Blatt geschützt ist
prüfen ob eine Zelle belegt ist
prüfen ob sich Daten in der Zwischenablage befinden
prüfen ob Zellinhalt eine Zahl ist
prüfen ob der Zellinhalt ein Text ist
prüfen ob die Zelle eine Formel enthält (1)
Prüfen, ob eine Zelle eine Formel enthält(2)P
Makrothema: Quersumme
Quersumme berechnen
Makrothemen:
von Rahmen
bis
Rechteck
Rahmen eines Bereiches löschen (alle)
Rahmen löschen und neu setzen
Rahmen setzen
Rangebereich mittels Cells definieren
Rechenoptimierung
Rechteck plazierten
Makrothemen: von Schließen der Mappe bis Suchen in Kommentaren
Schnell die nächste leere Zelle einer Spalte finden
schneller Spaltentausch
schließen der Arbeitsmappe ohne speichern
Schließen
einer
Userform
über
X verhindern
Schreibgeschützte Arbeitsmappe per Makro öffnen
Scrollarea festlegen (Scrollbereich begrenzen)
Scrollarea aufheben (Scrollbereich ganzes Blatt)
Scrollen
Sendkeys
sichtbare Zellen (xlCellTypeVisible) ab der aktiven Zelle löschen
Spalte D sicher ausblenden (kann nur mit VBA-Code
rückgängig
gemacht
werden)
Spalte D mit VBA-Code wieder einblenden
Spalte nach letztbelegter Spalte selektieren (V2)
Spalte trotz Blattschutz ausblenden
Spalten und Zeilenbeschriftung ein/aus
Spalten und Zeilennumer der aktiven Zelle
Spaltenbereite in cm einstellen
Spaltenbreite und Zellfarbe bei Spaltenaktivierung ändern / aufheben
Spaltennummer der ersten unbelegten Zelle der Zeile1 ermitteln
Spalten schnell ein- und ausblenden
Spalten tauschen
Space (Leerzeichen einfügen)
Speichern beim Schließen / Beenden
Speichern der aktiven Mappe unter Zellwert von A1
Sperren aller Kontextmenüs
Sperre aller Kontextmenüs aufheben
Sprechblase mit Checkboxen
Sprechblase schließt sich zeitverzögert
Sprung
in letzte Zelle im verwendeten Bereich
Standard-Druckaufträge automatisieren
String in Zahl umwandeln
Summenformel per VBA-Makro erweitern
Suche nach Daten mittels InputBox
Suchen in Kommentaren
Symbolleisten ausblenden
Makrothemen: von Tabelle löschen bis Trendanzeige
Tabelle total löschen, nicht speichern
Tabellenbereich als Fußzeile verwenden
Tabellenblatt an bestimmter Position einfügen
Tabellenblätter alphabetisch sortieren
Tabellen gezielt auf einem bestimmten Drucker ausgeben
Tabellenblätter
nacheinander
selektieren
Tabellenblätter selektieren, außer das erste
Tabellenblattnamen auslesen
Tabellenspalten abwechselnd unterschiedlich einfärben
Tabellenzellen nacheinander ausfüllen
Testen ob
eine Exceldatei bereits geöffnet ist
Text in der Statuszeile ändern / zurücksetzen
Text in Titelleiste ändern
Text in Titelleiste zurücksetzen
Text in voller Länge ausgeben
Text in Großbuchstaben
umwandeln
Textdatei einlesen (mit Überschrift)
Textdatei einlesen (ohne Überschrift)
Textdatei öffnen
Textlänge bestimmen
Text-Code-Zeilen umbrechen
Trendanzeige bei negativen und positiven Werten
Makrothemen: von Übernahme von Zellinhalt bis Userform
Übernahme des Zellinhalt in A1 als Kopfzeile
Überschriften auf jeder Seite drucken
Umrechnen (Dezimalzahl in Grad)
Umrechnen(Grad
in Dezimalzahl)
Unikate ermitteln
Unterprogramm mit Bezug (zu einem Label)
Ungültige Formeln aufspüren
Userform als pdf-drucken v1
Userform als pdf-drucken v2
Userform starten
Userform beenden
Userform starten und nach 10 Sekunden schließen
Unterschiedliche Einträge zählen
Makrothemen: von Variable bis Verschlüsselung
Variable und Konstante definieren
VBA-Extensibility 5. 3 abschalten
VBA-Extensibility 5. 3 einschalten
verfübgare Schriftarten auslesen
verknüpfte Grafik erstellen
Verknüpfungen listen und markieren
Verknüpfungen
löschen
Verknüpfungen zu Workbooks finden
Verschlüsselung nach Cäsar-Methode
Verschlüsselung nach Rot-13-Prinzip
Verzeichnis öffnen
Vierstellige Eingaben automatisch in Zeitwerte umwandeln
voller Bildschirm ja/nein
vor dem Speichern ein Verzeichnis wählen
Makrothemen: von Wieviel Arbeitsblätter bis Wordart
Web-Symbolleiste nach Auswahl eines Hyperlinks entfernen
wieviel Arbeitsblätter gibt es in der Tabelle
wenn in Spalte A ein bestimmter Wert steht, dann alle Zeilen die auch diesen Wert enthalten löschen
Wert in Zelle bei Enter berechnen
Wert in Zelle einfügen
Werte löschen
Werte
von
einem
anderen
Blatt
in
das
aktive
übertragen
Wordart plazieren
Makrothemen: X-Symbol
X-Symbol in UserForms ausblenden
Makrothemen:
von Zahl als Text bis Zwischenzeilen
Zahl als Text ausgeben
Zeichen ersetzen (V1)
Zeichen ersetzen (V2)
Zeichenfolge von rechts suchen (Zeichenfolge als Position)
Zeichenfolge von rechts suchen (als Text)
Zeile ausblenden, wenn Zelle leer ist
Zeile trotz Blattschutz ausblenden
Zeile löschen
Zeilen abwechselnd einfärben
Zeilen bei einem bestimmten Zellwert ausblenden
Zeilenhöhe in cm einstellen
Zeilenr./ Spaltenr. einer Zelladresse bestimmen
Zeilennummer der ersten unbelegten Zelle der Spalte 1
Zeilenumbruch
Zeilenumbruch löschen
Zellbereich formatieren
Zellbereich mit gleichen Text füllen, Text in Großbuchstaben umwandeln
Zellbezug per Makro herstellen
(V1)
Zellbezug per Makro herstellen (V2)
Zelle einfüllen wenn leer
Zelle blinkt bei falschem Wert
Zelle für Zelle mit Unterstrich(V1)
Zelle für Zelle mit Unterstrich(V2)
Zelle(n) mit dem gleichen Zeichen einfüllen
Zellinhalt in Zwischenablage kopieren
Zellen automatisch ausfüllen (V1)
Zellen automatisch ausfüllen (V2)
Zellen einfärben
Zellen sperren, Formeln anzeigen
Zellinhalt aus Zelle A1 ausschneiden und in Zelle A2 anderen Inhalt einfügen
Zellinhalt auslesen
Zellinhalt der letzten belegten Zelle der Spalte ermitteln
Zellinhalt der letzten belegten Zelle der
Zeile ermitteln
Zellinhalt mehrfach kopieren und formatieren
Zellinhalte per Makro suchen und markieren
Zellinhalte per Mausklick hochzählen
Zellinhalt unsichtbar/sichtbar machen
Zellkommentare nur bei richtigem Passwort erlauben
Zellrahmen in ganze Tabelle einfügen
Zelltext in Großbuchstaben umwandeln
Zelltext in Kleinbuchstaben umwandeln
Zelltext in Kommentarfeld kopieren
Zelltext in Kommentarfeld kopieren und Kommentartext formatieren
Zellverknüpfungen löschen
Zellwert im Kommentar anzeigen
Zellwert in eine andere Tabelle kopieren
Zellwert nach unten kopieren
Zellwert
mit
Rechtsklick
ändern
Zellwerte einfügen oder löschen
Zellwerte per Mausklick in andere Zelle übertragen
Zellinhalt tauschen
Zufallszahl erzeugen (10 stellig)
Zugriff vermerken
Zwischenablage leeren
Zwischenablage: prüfen ob leer
Zwischenzeilen (jede 2. Zeile eine Leerzeile) einfügen
Zwischenzeilen (Leerzeilen) löschen
|
|
Der Makrotipp zwischendurch
Beim Löschen einer Exceltabelle per Makro z.B. nervt ständig die Meldung ob man "Löschen" soll oder lieber "Abbrechen" will.
Diese Meldung läßt sich mit Application.DisplayAlerts = Falseabschalten und nach Beendigung mit Application.DisplayAlerts = True wieder einschalten.
Beim Aktualisieren zahlreicher Zellen in einer Excel-Tabelle wird vom Programm der Bildinhalt ständig neu geschrieben (der Bildschirm flimmert). Das läßt mit sich dem Code: Application.ScreenUpdating = False abschalten.
Nicht vergessen: nach Abschluß der Aktualisierung die Bildschirmaktualisierung wieder einschalten mit Application.ScreenUpdating = True
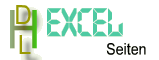 Excel
Excel